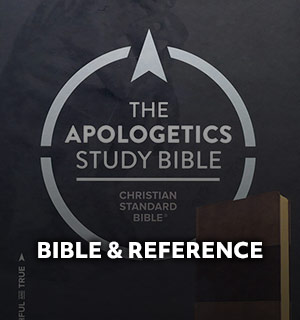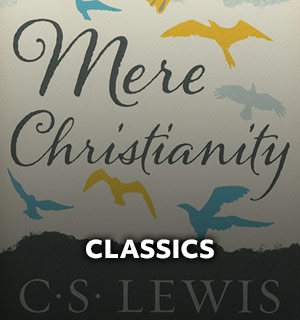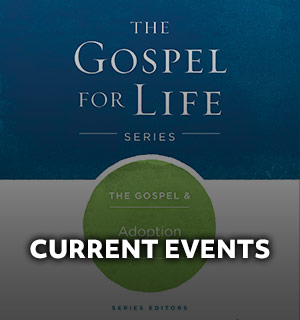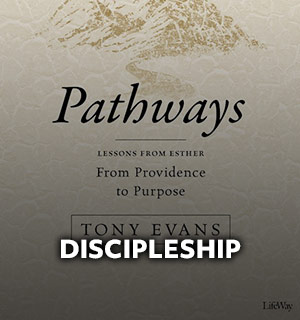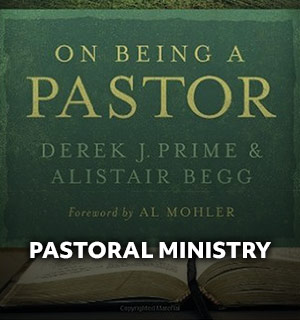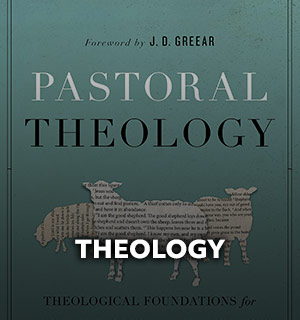By Donnie Gordon
Recently, an adult Sunday School class teacher reported someone sharing a screen and drawing obscene images for the class to observe.
Only the person sharing the screen wasn’t in the class; it was a person invading the virtual gathering with malicious intentions.
This is just one of countless similar attacks on congregations and small groups gathered virtually for Bible studies and group discussions.
With the enhanced attention Zoom is receiving in the mainstream media, it’s important to understand some best practices to safeguard you and your meeting participants, Bible study group, or congregation on Zoom calls.
While these reported incidences of “Zoom bombing” are concerning, following these steps can help keep you and your meeting participants safe on Zoom:
Make sure your Zoom app is up to date.
Management software periodically checks to ensure that your PC and Mac Zoom apps are up to date. You can also manually check for updates yourself. Here are instructions on how to do this on your computer:
On a PC, locate the blue Zoom icon in the system tray located near the date/time on your screen. Right click on the Zoom icon and select Check for Updates:
On a Mac, open the Zoom app. From the Apple menu, select zoom.us > Check for Updates:
Don’t share Zoom Meeting ID information in public places.
The instances of Zoom-bombing highlighted in the media have been the result of Zoom meeting IDs and links being shared in public places.
Zoom is intended as a conferencing solution, meaning that all participants have the ability to contribute to the Zoom call.
In situations where a public-facing webcast is the intended purpose of the Zoom call, Zoom Webinar is the perfect solution.
There is an additional cost required for Zoom Webinar beyond the standard Zoom Pro license many churches and organizations have.
Zoom also allows for streaming to third parties such as Facebook and YouTube directly from Zoom calls.
To access the Facebook Live and YouTube live features from a Zoom call, go to the More button (you must be the host of the Zoom call to have this feature):
Additional best practices to consider
Limit screen share settings to Only Host via the Advanced Sharing Options:
Password protect your meetings.
If you are the host of a Zoom meeting, you can password protect your meetings by going to https://zoom.us/meeting and editing the meeting settings for upcoming meetings.
Note: you will need to share this password with trusted meeting participants in order for them to be able to join the meeting.
Be mindful of the participant list in your Zoom meetings.
If at any time you suspect someone has joined a meeting they weren’t invited to, please alert the host. All hosts have the ability to remove participants from Zoom calls by clicking the More option to the right of the participant in question:
More than ever, our people need to have a sense of security. And protecting your congregation online is one way to lead them through these shaky times.
DONNIE GORDON (@donniegordon) is an IT support manager for Lifeway Christian Resources.